Nie ukrywam faktu, że inspiracją do napisania tych paru słów była wiadomość, którą wyczytałem na heise-online.pl. Stanowi ona o tym, iż po długim okresie przestoju w rozwoju Midnight Commander ( w skrócie MC – nie mylić z ‘restauracją’ ;) ), wreszcie coś się ruszyło. Wydana została wersja oznaczona jako Bugfix Release 4.6.2 oraz określona została przyszła droga rozwoju aplikacji (Roadmap). Aby dowiedzieć się więcej szczegółów zachęcam do odwiedzenia strony, którą wymieniłem wyżej lub strony domowej MC midnight-commander.org.
Było słowo wstępu, teraz może słowo o samej aplikacji. Cóż to jest MC? Jest to nic innego jak menadżer plików, służący do zarządzania plikami i katalogami w systemach uniksowych. Wydaję się, że twórcy aplikacji wzorowali się na DOSowym Norton Commanderze, gdyż wygląd MC do złudzenia przypomina właśnie Norton Commandera, większość skrótów klawiaturowych również jest taka sama. MC działa w trybie tekstowym, tworząc przy tym pseudograficzny interfejs. Jest to jego ogromną zaletą, ponieważ możemy go zdalnie uruchamiać np. przez SSH i przy tym szybko oraz wygodnie pracować z plikami. Główne okno programu podzielone jest na dwie części, które mogą wyświetlać pliki i katalogi. Program potrafi również łączyć się zdalnymi zasobami przez FTP/SSH. MC to nie tylko znakomity menadżer plików, ale również prosty i szybki edytor tekstu (mcedit), który z powodzeniem może zastąpić np. nano. Program możemy obsługiwać za pomocą myszki, klawiszy funkcyjnych, oraz skrótów klawiaturowych. Właśnie to chciałem przedstawić, a więc:
Klawisze funkcyjne
F1 – menu pomocy
F2 – menu użytkownika
F3 – podgląd pliku
F4 – edycja pliku
F5 – kopiowanie pliku
F6 – przeniesienie lub zmiana nazwy pliku
F7 – utworzenie katalogu
F8 – usunięcie pliku/katalogu
F9 – przeniesienie kursora do górnego menu
F10 – wyjście z programu
Podstawa obsługi
Do poruszania służą klawisze strzałek, do przesuwania góra/dół o ‘cały ekran’ służą odpowiednio PageDown/PageUp, do poruszania między oknami oraz w menu służy Tab, natomiast do zaznaczania danej opcji używamy Spacji.
Skróty klawiaturowe
Ctrl+o wyłączenie i włączenie paneli
Tab lub Ctrl+i zmiana aktywnego panelu
Ctrl+r odświeżenie zawartości panelu
Ctrl+Enter wprowadzenie nazwy podświetlonego obiektu do wiersza edycji poleceń systemowych
Insert lub Ctrl+t zaznaczenie (odznaczenie) wskazanego obiektu
Ctrl+x/q włączenie panelu ‘szybki podgląd’
Ctrl+x/i włączenie panelu ‘informacje’
F10 lub EscEsc wyjście z okna dialogowego
Znaczenia symboli
~ – dowiązanie symboliczne katalogu
@ – dowiązanie symboliczne pliku
– – plik specjalny znakowy
+ – plik specjalny blokowy
* – plik wykonywalny (program albo skrypt)
/ – katalog
! – błędne dowiązanie symboliczne
Instalacja, oraz uruchamianie
sudo apt-get install mc – w Ubuntu/Debianie
mc – uruchamiamy menadżer plików
mcedit – uruchamiamy edytor tekstów.
Uwaga!
Istnieje konflikt skrótów klawiaturowych między aplikacjami gnome-terminal a MC, aby to naprawić należy wpisać w terminalu:
gconf —set /apps/gnome-terminal/global/use_menu_accelerators —type boot false
Informacja ta pochodzi z wortalu jakilinux.org, a tam podane źródło prowadzi do portal.suse.pl.
Na koniec jak zwykle zrzuty:


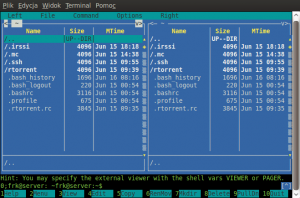
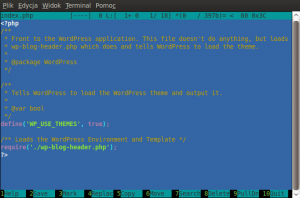
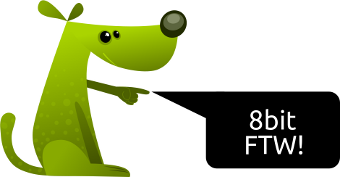

25 stycznia, 2017 at 9:20
Dziękuję szczególnie za skróty klawiaturowe, teraz dużo lepiej pracuje mi się na mc:)