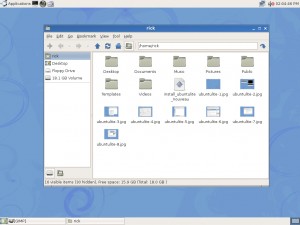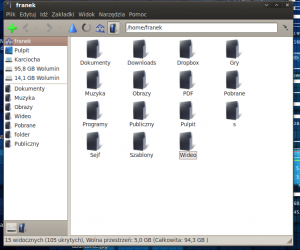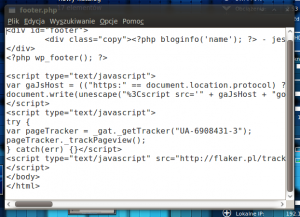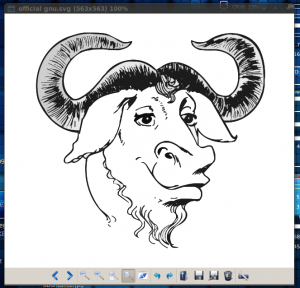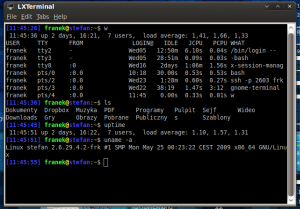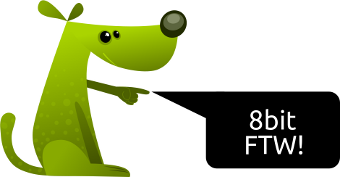Wygląd systemu, który cieszy oko, to fajna sprawa. Jako że ładny to pojęcie subiektywne, w takim razie ilu użytkowników tyle jest ładnych pulpitów. Są też osoby, które cenią sobie minimalistyczny wygląd, pozbawiony wszelakich ozdobników, dzięki czemu szybkość działania systemu jest większa. Niektórzy są niejako skazani na minimalistyczne środowiska graficzne i menadżery okien, dlatego że ich komputery posiadają mniejsze zasoby sprzętowe. Jedni w takiej sytuacji wybierają środowisko Xfce, a inni menadżery okien takie jak: Fluxbox, IceWM, czy Window Maker. Ostatnio pojawia się coraz więcej głosów mówiących o tym, że Xfce rozrósł się i stał się ociężały. Pozostaje więc wybór jakiegoś lekkiego menadżera okien – o takich wspomniałem już wcześniej. Nie dla każdego jest to jednak odpowiedni wybór, spowodowane to jest trudnością w konfiguracji i zbyt “ascetycznym” wyglądem. Jest też coś, co moim zdaniem jest pomostem pomiędzy Xfce i np. Fluxboksem – mianowicie LXDE.
Lightweight X11 Desktop Environmen w skórcie LXDE to bardzo lekkie wieloplatformowe środowisko graficzne oparte na bibliotece GTK. Razem z LXDE dostajemy między innymi: PCmanFM – menadżer plików obsługujący zakładki, Leafpad – prosty notatnik, GPicView – przeglądarka obrazów, LXTerminal – emulator konsoli obsługujący zakładki. Jako że wspomniane aplikacje nie są integralną częścią LXDE, można z powodzeniem używać ich na co dzień pracując pod GNOME. Ja na przykład bardzo polubiłem PCmanFM, który z powodzeniem zastępuje nieco ociężałego Nautilusa.
Instalacja LXDE w Ubuntu
Aby zainstalować LXDE należy dodać do systemu następujące repozytorium:
deb http://ppa.launchpad.net/lxde/ubuntu interpid main
deb-src http://ppa.launchpad.net/lxde/ubuntu interpid main
Adnotacja: jeśli używasz innego wydania podmień wpis interpid na hardy lub gusty.
Odświeżamy repozytorium:
sudo apt-get update
Instalujemy LXDE:
sudo apt-get install lxde
Następnie wylogowujemy się i w opcjach sesji GDM ustawiamy LXDE.
Instalacja Ubuntulite – czyli Ubuntu opartego o środowisko graficzne LXDE.
- Pobierz oraz wypal na płytce obraz ISO Mini Installer CD.
- Uruchom ponownie komputer i uruchom system z wcześniej nagranej płytki.
- Zainstaluj system podstawowy Ubuntu, instalator chociaż tekstowy jest bardzo łatwy w obsłudze i jest przejrzysty.
- Uruchom ponownie komputer, a następnie zaloguj się do konsoli Ubuntu.
- Skonfiguruj połączenie sieciowe, jeśli korzystasz z DHCP – prawdopodobne jest, że wystarczy tylko komenda:
dhclient eth0. - Ściągnij skrypt instalacyjny Ubuntulite.
- Uruchom instalację Ubuntulite –
sudo bash install_ubuntulite_nouveau - Po zakończeniu instalacji uruchom ponownie komputer –
sudo shutdown -r 0 - Zostań szczęśliwym użytkownikiem Ubuntulite. ;)
wget http://download.tuxfamily.org/ubuntulite/nouveau/install_ubuntulite_nouveau
Zrzuty
Domyślny pulpit Ubuntulite
Strona domowa Ubuntulite – u-lite.org
Strona domowa LXDE – lxde.org
Pisali o LXDE – jakilinux.org
6