Autorem wpisu jest Bartosz C., ten wpis bierze udział w konkursie – pozostałe prace konkursowe.
 W czasach DOS`a łupanego mało komu śniło się posiadanie chociażby namiastki studia w domowym zaciszu. Czasy jednak się zmieniają, a komputery ewoluowały od złożonego kalkulatora do kombajnu multimedialnego. Dziś nic nie stoi na przeszkodzie, aby do domowego komputera podłączyć keyboard i gitarę. Jak to zrobić? Oczywiście prosto, wygodnie, legalnie i w Linuxie!
W czasach DOS`a łupanego mało komu śniło się posiadanie chociażby namiastki studia w domowym zaciszu. Czasy jednak się zmieniają, a komputery ewoluowały od złożonego kalkulatora do kombajnu multimedialnego. Dziś nic nie stoi na przeszkodzie, aby do domowego komputera podłączyć keyboard i gitarę. Jak to zrobić? Oczywiście prosto, wygodnie, legalnie i w Linuxie!
Większość z użytkowników nie jest zainteresowanych posiadaniem dystrybucji opracowanej z myślą o tworzeniu multimediów, takich jak np. Ubuntu Studio. Z myślą o wszystkich tych, którzy wola korzystać ze zwykłej edycji Linuxa do użytku codziennego, przedstawię sposób na rozpoczęcie przygody z muzyką. Oczywiście nie jest to jedyna droga dotarcia do celu. Pisząc ten artykuł posłużę się zwykłym laptopem z zainstalowanym systemem Xubuntu 10.04.
Let’s play!
Pierwszym krokiem będzie zainstalowanie specjalnego oprogramowania, które pozwoli nam na stworzenie środowiska wirtualnego studia. W pierwszej kolejności zainstalujemy serwer JACK.
Możemy to zrobić na kilka sposobów. Spróbujmy poprzez konsolę:
jan@komputer:~$ sudo apt-get install jack jackd qjackctl
Na pytanie:
Enable realtime process priority?
Odpowiadamy:
Nie
Powyższe polecenie zainstaluje:
- serwer Jack – serce i mózg naszego studia
- qJackctl – program, który pozwoli nam w prosty sposób w graficznym środowisku uruchomić i skonfigurować serwer Jack
Idea działania Jack`a jest prosta i przypomina łączenie kablami fizycznych urządzeń (mikserów, efektów itp.), co znacznie ułatwia zrozumienie jego działania. W roli wirtualnych urządzeń mamy programy, które łączymy ze sobą, a także wejścia i wyjścia karty dźwiękowej naszego komputera.
Pora uruchomić serwer Jack. Jak to zrobić? Nic prostszego! Aktywator programu QjackCtl powinien pojawić się w naszym menu. Kliknijmy więc Programy -> Multimedia -> JACK Control. Okno programu powinno wyglądać podobnie do
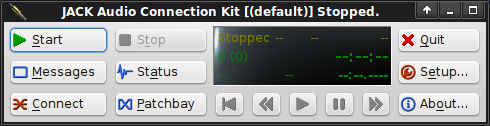
Ilustracja 1: Okno programu JACK Control
W tym momencie spróbujmy uruchomić JACK`a klikając na przycisk Start. Okno powinno zmienić nieznacznie swój wygląd na coś takiego
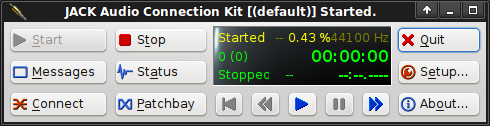
Ilustracja 2: Okno JACK Control po uruchomieniu serwera
Jak widać przycisk Start został wygaszony, a Stop aktywowany. Oznacza to, iż poprawnie udało się uruchomić serwer JACK. Jeśli zamiast tego zobaczymy komunikat podobny do tego:
sprawdźmy czy przypadkiem nie próbujemy uruchomić programu w trybie Czasu rzeczywistego.
Aby to zrobić kliknijmy na przycisk Setup, a następnie odznaczmy opcje Realtime
Jeśli udało nam się uruchomić serwer JACK oznacza to, że pozostało nam tylko kilka kroków do zakończenia budowy studia.
Gra muzyka!
Jeśli mamy działający serwer JACK możemy wzbogacić brzmienie posiadanej już przez nas muzyki. W jaki sposób? Po prostu odtworzyć ją „przepuszczając” przez efektor dźwiękowy. Aby to zrobić będzie nam potrzebny:
1. Działający serwer JACK – To już mamy
2. Odtwarzacz z obsługa JACK`a na przykład
- Audacious – dla miłośników WinAmp`a
- Aqualung – dla zwolenników FooBar`a
oczywiście są jeszcze inne programy potrafiące działać z wykorzystaniem JACK`a, jednak GUI powyższych wydaje mi się być najprostsze i najbardziej znajome
3. Program – efektor dźwiękowy
- JACK-Rack – Potężny program do generowania efektów „na żywo”
- JAMin – Korektor dźwięku „na żywo”
Zainstalujmy więc interesujące nas pakiety
jan@komputer:~$ sudo apt-get install audacious
jan@komputer:~$ sudo apt-get install aqualung
jan@komputer:~$ sudo apt-get install jack-rack
jan@komputer:~$ sudo apt-get install jamin
w zależności od tego, których programów chcemy używać. Oczywiście nic nie stoi na przeszkodzie, aby korzystać ze wszystkich. Ponieważ większość z nas zna interfejs programu WinAmp, pozwolę sobie na użycie Audacious`a. Celem jaki chcę osiągnąć jest uzyskanie efektu Sali Koncertowej oraz korekcja brzmienia. Aby nasz odtwarzacz był w stanie działać w środowisku JACK`a należy zmienić wtyczkę wyjściową z domyślnej. W celu zmiany ustawień należy otworzyć okno preferencji np. wciskając [CTRL+P], w nowo otwartym oknie wybrać zakładkę Audio i z listy wtyczek wyjściowych wybrać „JACK Output plugin”. Warto również skonfigurować wtyczkę tak, aby nie łączyła się automatycznie do wyjścia systemowego, co pozwoli na ręczne podłączenie jej do efektu.
Aby Audacious podłączył się do JACK należy uruchomić odtwarzanie dowolnego utworu. Uruchommy teraz programy generalizujące efekty, czyli JACK-RACK oraz JAMIN. Aktywatory do obu znajdziemy obok aktywatora JACK Control, czyli w menu Programy -> Multimedia. Po uruchomieniu programów możemy podłączyć je wzajemnie do siebie. Możemy to zrobić na dwa sposoby. Pierwszy polega na kliknięciu na przycisk Conncet w oknie programu JACK Control, a następnie w nowym oknie, zaznaczając odpowiednie programy-urządzenia i klikając Connect tak aby połączyć odpowiednie wejścia i wyjścia według schematu
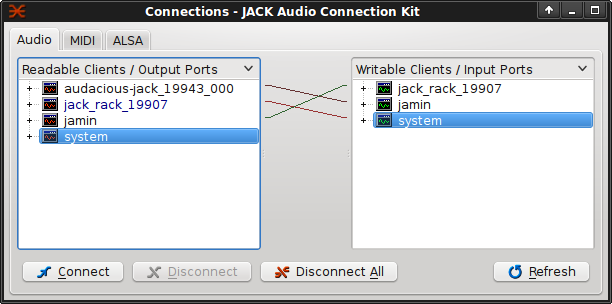
Ilustracja 6: Schemat połączeń programów
Jak widać powyżej, po lewej stronie okna znajdują się wyjścia programów, a po prawej wejścia. Łączymy wyjście programu Audacious do wejścia JAMin, następnie wyjście JAMin do wejścia JACK-Rack, a w końcu wyjście JAK-Rack`a do magicznego programu system będącego naszą kartą dźwiękową. Innym sposobem jest użycie programu Patchage, który obrazuje połączenia programów w postaci bloczków połączonych liniami, co przedstawia się tak
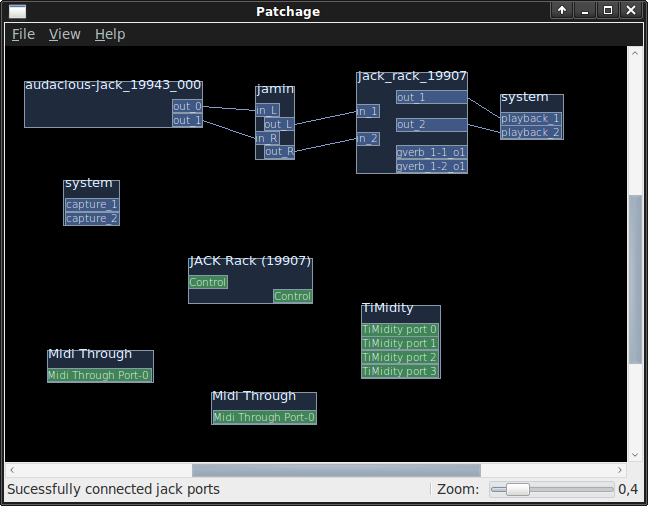
Ilustracja 7: Okno programu Patchage
Aby połączyć odpowiednie wejścia i wyjścia wystarczy kliknąć na nie, jedno po drugim. Identycznie postępujemy jeśli chcemy odłączyć wejście od wyjścia. Instalacja Patchage sprowadza się do jednej komendy w terminalu:
jan@komputer:~$ sudo apt-get install patchage
Aktywator aplikacji znajdziemy oczywiście również w menu.
Na tym etapie powinniśmy już słyszeć muzykę w jej oryginalnej formie.
Spróbujmy teraz zmienić nieco brzmienie poprzez dodanie basu za pomocą JAMin`a, po prostu przeciągnijmy żółty prostokąt w lewej części (podświetlone na czerwono) graficznego korektora, aby zmienić kształt linii mniej więcej w taki sposób
Dźwięk powinien ulec zmianie od razu. Zachęcam do eksperymentowania samodzielnie, tymczasem przejdźmy dalej.
Dodajmy teraz efekt pogłosu podobnego do tego jaki byłby w czasie odtwarzania w dużej sali, przejdźmy do JACK-Rack`a. W górnej części okna znajdziemy ikonkę „+” pozwalającą nam dodać efekt. Kliknijmy ją, następnie z menu wybierzmy Simulators->Reverbs->GVerb. Doda to nowy efekt do listy efektów tworzonych przez program. Po dodaniu wtyczki efektu należy ją uaktywnić klikając na przycisk Enable, w tym momencie powinniśmy usłyszeć wynik przepuszczenia muzyki przez filtr. Oczywiście warto dobrać pożądane parametry.
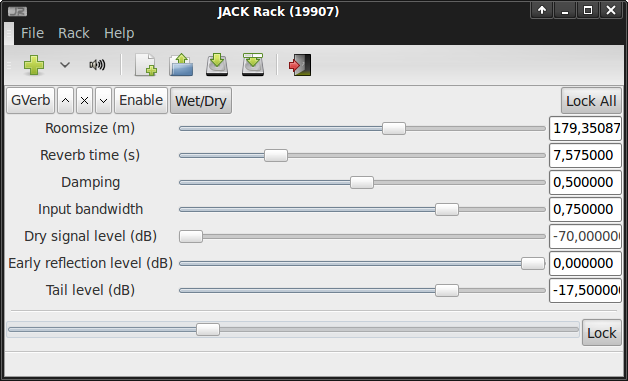
Ilustracja 9: Okno programu JACK-Rack z jednym efektem – GVerb
To tyle teraz należy tylko dostosować parametry korekcji dźwięku według naszych własnych preferencji i cieszyć się dźwiękiem!
I gitara…
No dobrze, ale co jeśli chcemy podłączyć gitarę elektryczną? Nic prostszego! Wystarczy, że podłączymy ją fizycznie do wejścia mikrofonowego w naszym komputerze, a będzie ona dostępna jako urządzenie „system”. Następnie należy tylko podłączyć ją podobnie do tego jak podłączaliśmy odtwarzacz muzyczny do programów generujących efekty. W programie JACK‑Rack znajdziemy wiele efektów gitarowych takich jak przestery, flangery itp. W repozytoriach znajdują się również programy dedykowane do obsługi gitary, zarówno procesory efektów (np. Rackarack) jak i stroiki (np. Lingot). Ich podłączenie odbywa się podobnie do podłączenia JAMin`a i JACK-Rack więc nie powinno to sprawić już problemów.
Ulubiony instrument informatyka? Klawisze!
 Dla tych którzy chcieliby grać na keybordzie również mam dobre wieści. Podłączenie syntezatora poprzez port MIDI i generowanie dźwięku na podstawie granej przez nas melodii jest bardzo proste i wygodne. Będziemy jednak potrzebować dodatkowego programu jakim może być na przykład QSynth. Działa on w prosty sposób, należy podłączyć do niego urządzenie MIDI, na przykład za pomocą programu Patchage oraz otworzyć w nim bank z brzmieniami, tak zwaną czcionkę dźwiękową, czyli z angielska sound font. Darmowe pliki z brzmieniami możemy znaleźć w internecie na stronach takich jak soundfonts.homemusician.net czy www.sf2midi.com. Po podłączeniu programu możemy cieszyć się możliwościami jakie daje nam nasze domowe studio. Instalacja programu QSynth sprowadza się do do jednej komendy w terminalu:
Dla tych którzy chcieliby grać na keybordzie również mam dobre wieści. Podłączenie syntezatora poprzez port MIDI i generowanie dźwięku na podstawie granej przez nas melodii jest bardzo proste i wygodne. Będziemy jednak potrzebować dodatkowego programu jakim może być na przykład QSynth. Działa on w prosty sposób, należy podłączyć do niego urządzenie MIDI, na przykład za pomocą programu Patchage oraz otworzyć w nim bank z brzmieniami, tak zwaną czcionkę dźwiękową, czyli z angielska sound font. Darmowe pliki z brzmieniami możemy znaleźć w internecie na stronach takich jak soundfonts.homemusician.net czy www.sf2midi.com. Po podłączeniu programu możemy cieszyć się możliwościami jakie daje nam nasze domowe studio. Instalacja programu QSynth sprowadza się do do jednej komendy w terminalu:
jan@komputer:~$ sudo apt-get install qsynth
Linux zwykle dobrze radzi sobie z kontrolerami MIDI-USB dostępnymi za niewielkie pieniądze.
Dalej…
Oczywiście nic nie stoi na przeszkodzie, aby jednocześnie odtwarzać muzykę programem, grać na gitarze i keybordzie, a poziomy głośności poszczególnych źródeł dostrajać wirtualnym mikserem takim jak JackEQ, który również znajdziemy w repozytorium. Co prawda granie na kilku instrumentach jest dosyć trudne, więc do projektu można zaprosić innych, co polecam.
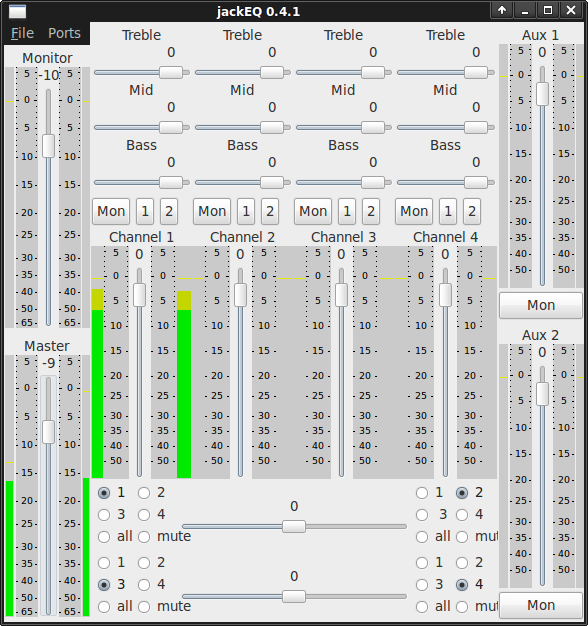
Dla tych którzy chcą zagłębić się w temat jeszcze dalej polecam instalacje i zapoznanie się z takimi programami jak ArdourDla tych którzy chcą zagłębić się w temat jeszcze dalej polecam instalacje i zapoznanie się z takimi programami jak Ardour czy LinuxMultiMediaStudio – LMMS. Są to bardzo zaawansowane i złożone środowiska do nagrywania i obróbki audio. czy LinuxMultiMediaStudio – LMMS. Są to bardzo zaawansowane i złożone środowiska do nagrywania i obróbki audio.
Tutaj można znaleźć obszerny spis aplikacji do nagrywania i edycji audio na Linuxie – przypis admina. ;)
Źródła grafik:
http://www.cables2u.co.uk/midi-cable-p-182.html
http://penguin.ewu.edu/class/class/cscd439/dp/assignments/asgn1.html
Zrzuty okien „własnej roboty”


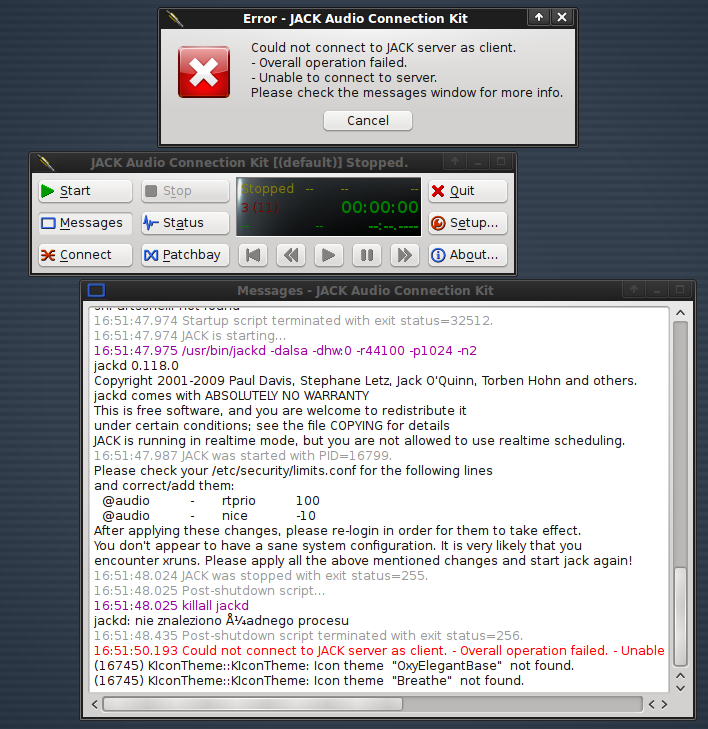
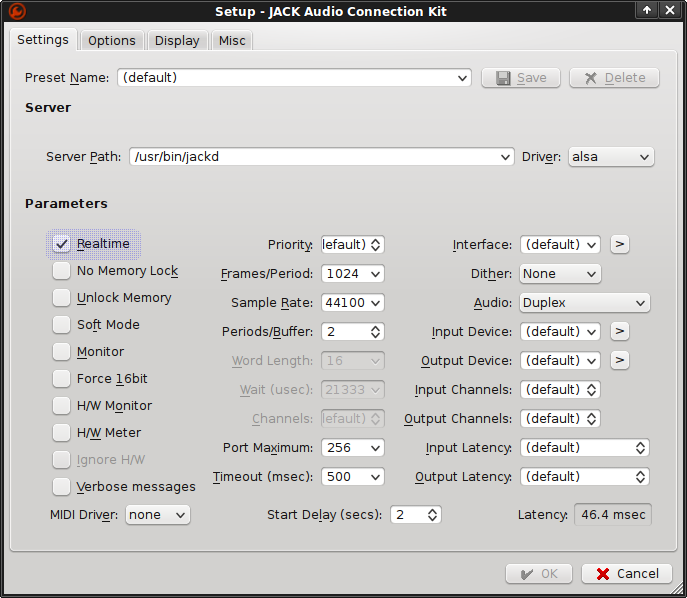
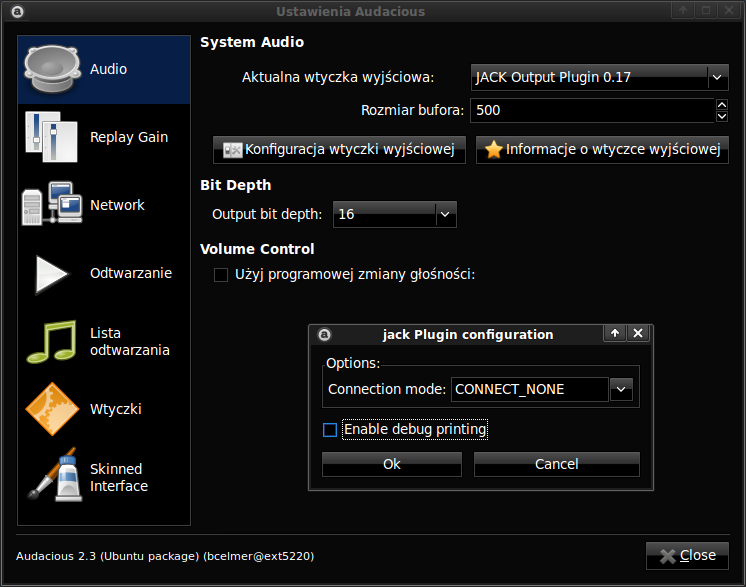
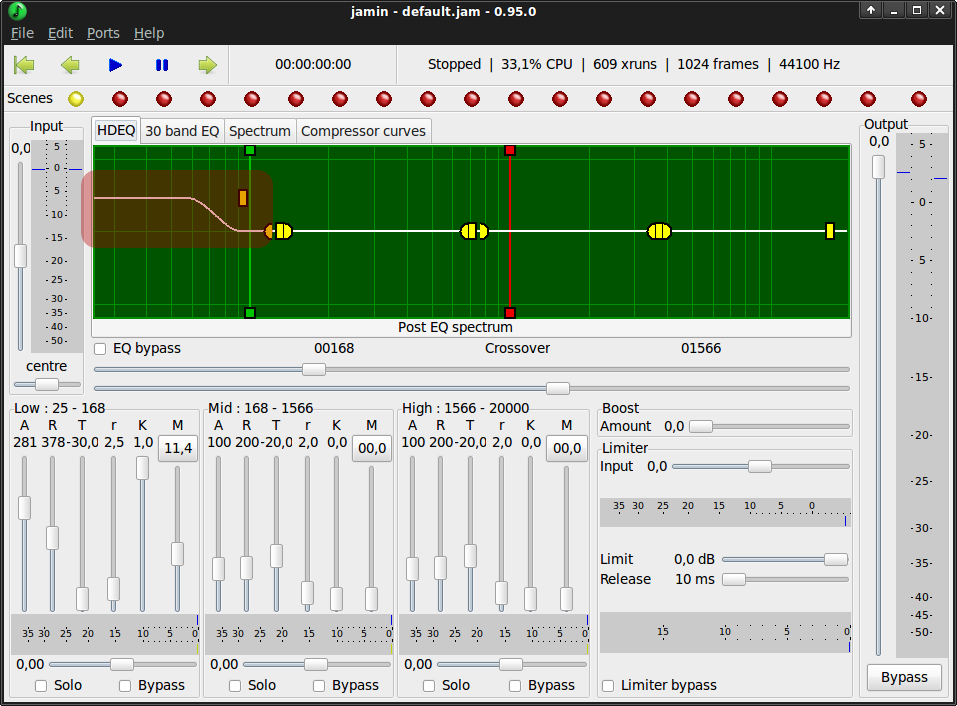


7 czerwca, 2011 at 14:25
Można po prostu zainstalować Ubuntu Studio :) Które posiada takie narzędzia domyślnie (i wiele więcej)
7 czerwca, 2011 at 18:34
Można, ale jak widać nie trzeba ;)
21 sierpnia, 2011 at 19:33
Czy mozna napisac cos wiecej na ten temat?
15 grudnia, 2011 at 14:30
Co konkretnie chciałbyś wiedzieć?
15 grudnia, 2011 at 14:17
Za co odpowiada realtime process priority? Nie mogę się dokopać do porządnego opisu…
15 grudnia, 2011 at 14:33
Priorytet czasu rzeczywistego daje dla procesu maksymalną ilość dostępnej pamięci ram oraz czasu procesora. Jego użycie może spowodować spowolnienie działania pozostałych uruchomionych w systemie procesów, lub ich zawieszenie ponieważ nie będzie dla nich wolnych zasobów sprzętowych.
24 września, 2012 at 17:05
Fajnie i przystępnie opisane. IMHO wykorzystywanie JAMina do podbijania basu trochę zakrawa na herezję bo w końcu to interfejs masteringowy a jak już mamy na pokładzie JACKa to są do takich działań dedykowane wtyczki. Chociażby Calf z bardzo przyjemnym interfejsem.
Od publikacji wpisu już trochę minęło i sporo się zmieniło więc ponaganiam trochę do używania Linux MultiMedia Studio, którego sam jestem użytkownikiem. To na prawdę świetny program do produkcji muzyki zbliżony łatwością obsługi do FL Studio. Nie wymaga instalacji JACKa.
8 marca, 2014 at 1:34
Realtime jest potrzebny do nagrywania wielościeżkowego, inaczej posypie się cała sesja